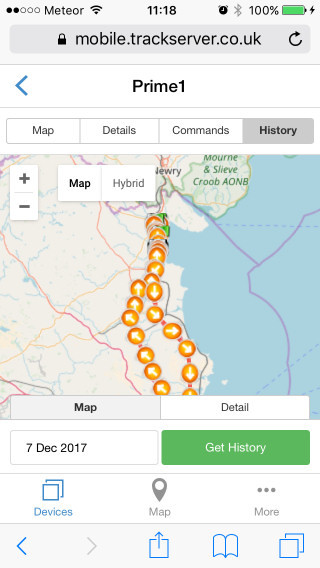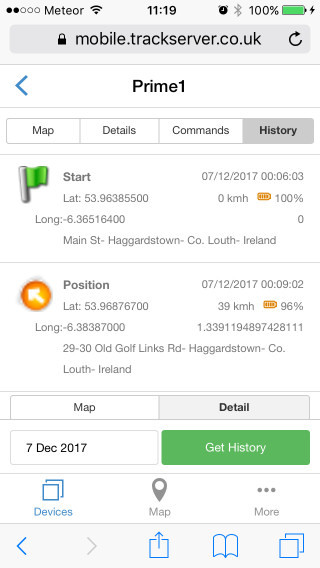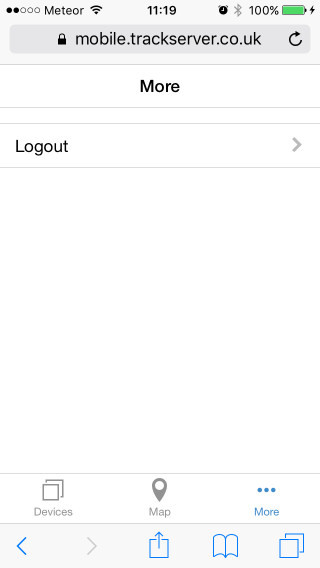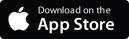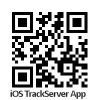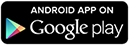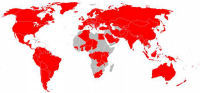Peace of Mind Devices
Index How to (Training) TrackServer-Mobile
TrackServer-Mobile
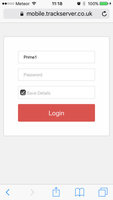
How to use the TrackServer-Mobile universal small screen WebApp user interface to set up, use and control your GPS tracker. This has the advantages that it doesn't require the downloading and updating of any software, and it will work on any type of phone or tablet. It will also work on a large screen device, but better options exist for them - TrackServer-Desktop. This interface is not capable of creating or setting Geo-fences.
Log-in to the TrackServer-Mobile WebApp: We recommend that users add a Homescreen shortcut link to this address or add to Favourites / Bookmarks to make access quick to https://mobile.trackserver.co.uk.
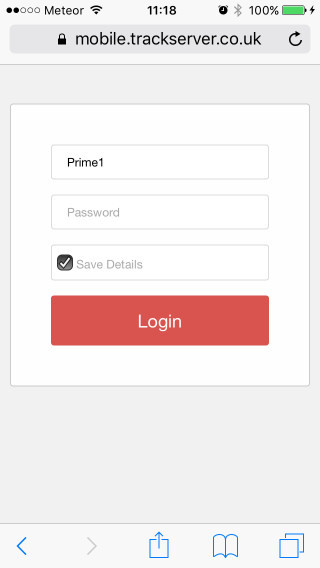
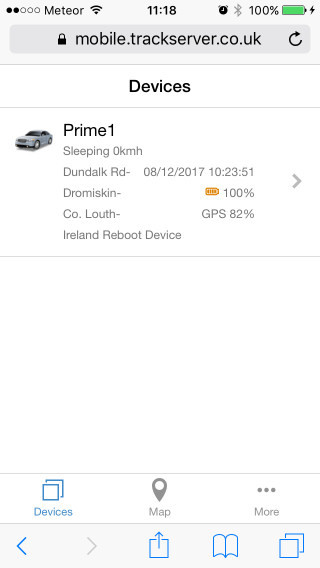
Enter the last 6 digits of your IMEI number (on a label on the tracker) or Account Reference, . A password will be requested if one has been set.
Pressing Login leads to a list of all trackers within the Account Reference, usually single trackers, with summary status information on each. Clicking on one of them leads to a screen split into 4 sub-pages:
Map; Details; Commands and below, History.
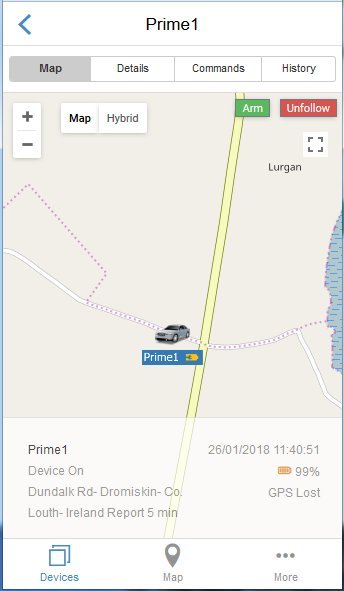
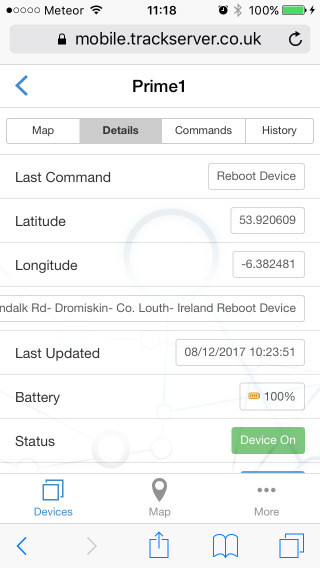
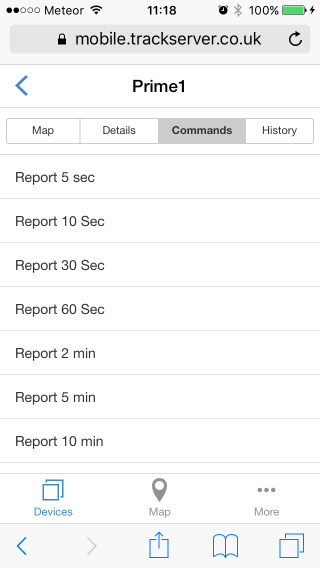
On the left, there is information on the current location, co-ordinates, battery and motion status of the tracker. The Details page also shows the last report time. This interface doesn't show the PAYG credits balance or the Subscription expiry date, so use another user interface for this. The Devices button botom left corner allows switching to another tracker.
The Map page shows last reported location. It also contains an "Arm" button to set motion sensitivity / alert option, which if selected, converts to a "Disarm" button. The "Unfollow" button stops the map view automatically returning to the current tracker location. i.e. it allows uninterupted map browsing. Other limitations of this user interface concerns creating or setting Geo-fences or Zones.
To view past data, select the History page and select a date. The results can be viewed on a map, or in tabular form in "Detail". To logout, press ... More in bottom right, then press Logout.