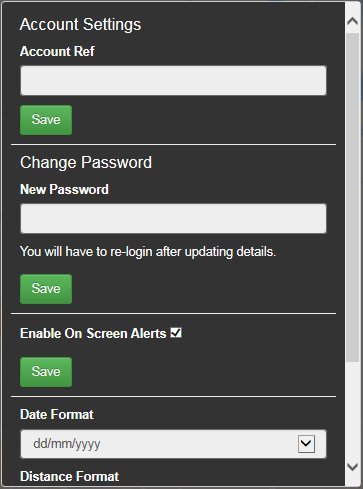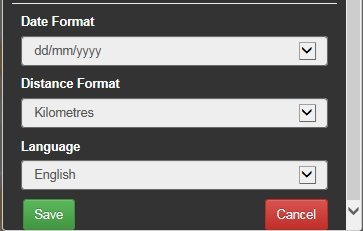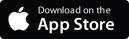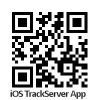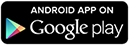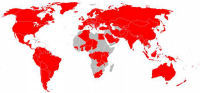Peace of Mind Devices
Index How to (Training) TrackServer-Desktop
TrackServer-Desktop
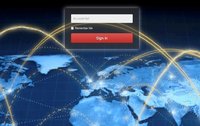
When your tracker arrives, you should charge it with the charger supplied. Keep its packaging for a while, make a note of its device number (last 6 digits of its IMEI #), our gps2find.com web address, and the IP address for the Tracking Control.
Currently we provide 3 different user interfaces to suit the range of internet access device types.
- The TrackServer-Desktop interface is designed to work on large screen devices like computers - any operating system or Browser. It will not work on small screen devices, for which there are two other phone apps and TrackServer-Mobile.
- The TrackServer-Mobile is a universal WebApp that works on any small screen device (phone or tablet)
- The Android TrackServer App
- The iPhone iOS TrackServer app
The LOGIN button on the red menubar at the top of our website and the following web addresses are for large screen devices.
|
TrackServer-Desktop for large screens (any computer) TrackServer-Mobile for small screens (any phone) |
www.trackserver.ie or https://login.trackserver.co.uk https://mobile.trackserver.co.uk |
|
App for iPhone/iOS mobile devices App for Android mobile devices |
https://itunes.apple.com/us.app/track-server/id1215087019?mt=8 |
Before using your tracker, you first need to enter your contact information and set your preferences, map icon, map label, and the types of alerts that are wanted and to whom they are to be directed.
Log-in to the TrackServer App: It's advised to add a shortcut link to this address to your Favourites / Bookmarks to make accessing it quick.
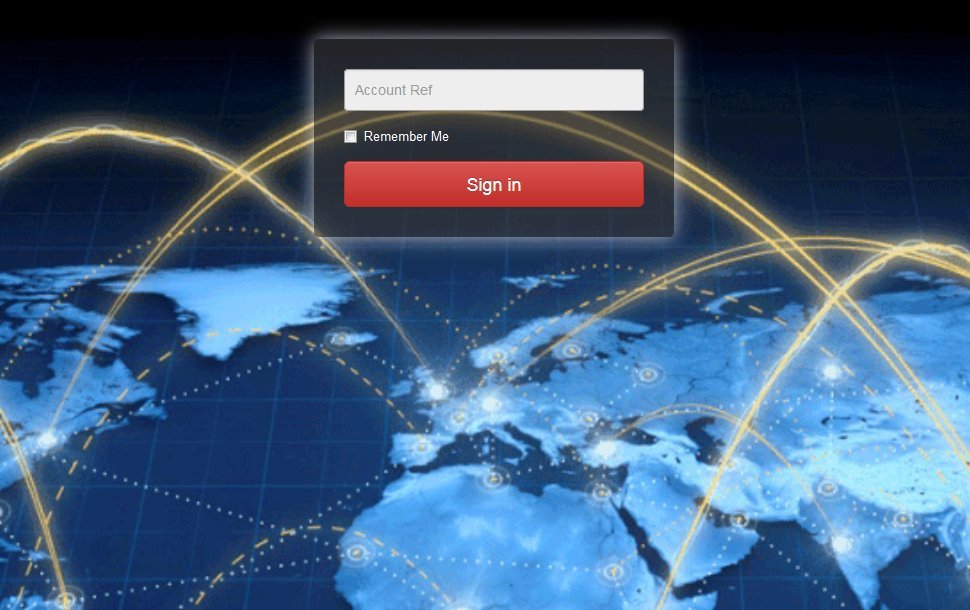
Enter the last 6 digits of your IMEI number, which should also be on a label on the tracker. A password may be requested if one has been set.
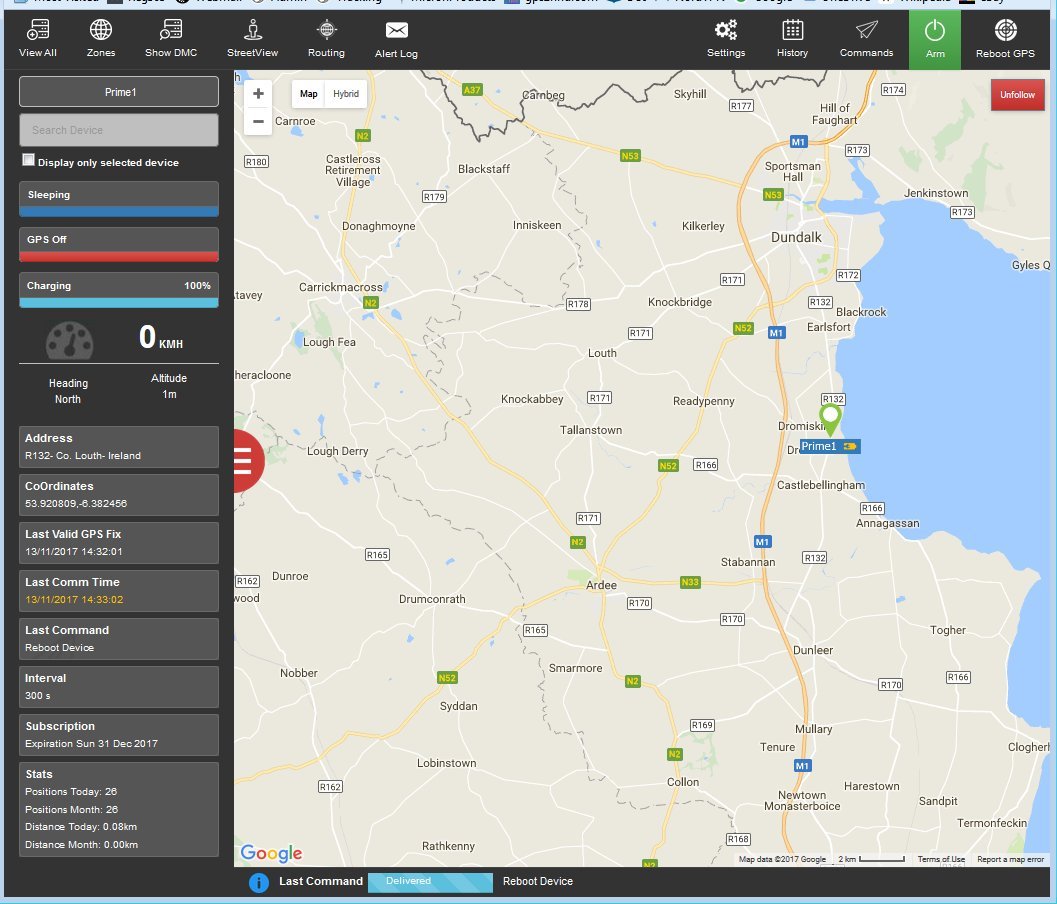
On the left, there is information on the current location, co-ordinates, battery and motion status of the tracker, as well as its last report time and PAYG credits balance of Subscription expiry date. Top left edge there is a tracker search and selection box that allows simultaneous tracker path overlays.
The top left menu bar gives new additional functions including route planning and access to alert logs. These are:
View all: This button zooms out to show all trackers assigned to a particular Ref Account / Device ID. The search box below it allows selection of a particular tracker. The selected tracker's status (Device on / Device off, Sleeping, Battery Save mode), its GPS signal strength and battery % appears below it.
Zones: This button allows the definition of two zone types (Circular or Polygon) and a Marker to be set on the map. These zones are also known as Geo-Fences. Each zone can be linked to different trackers using check-marks to select. Check or uncheck Entering and Leaving alerts. To deactivate zone(s), uncheck both.
Zone (all zones) Alert recipients are identified in the Settings section below. Each zone needs to be given a unique name which will be included in the alert messages. Up to 3 zones are possible. Up to 3 alert recipients can be defined either by email address or mobile phone number.
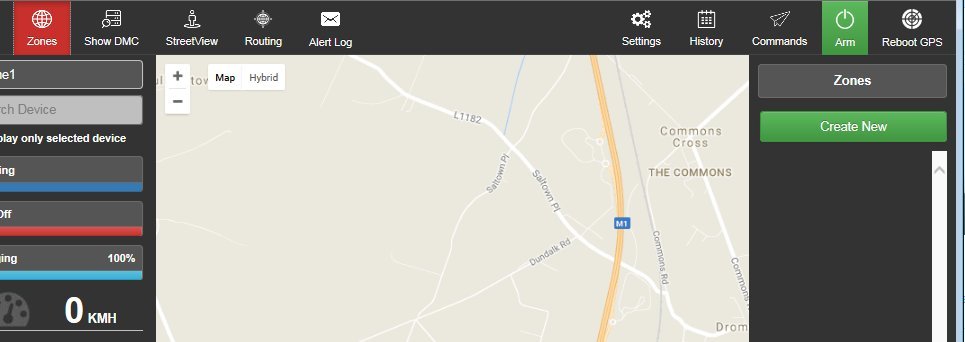
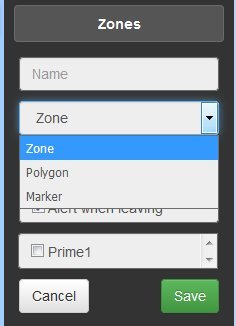
CIRCULAR POLYGON MARKER
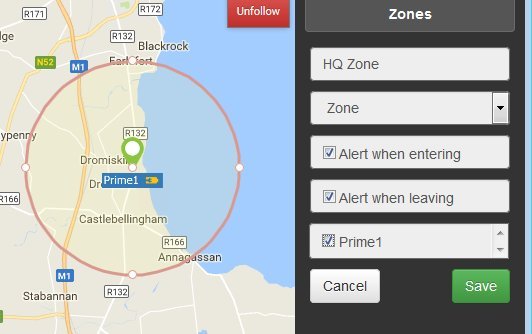
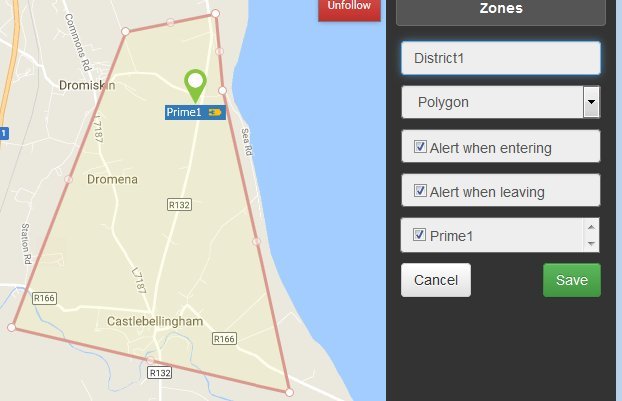
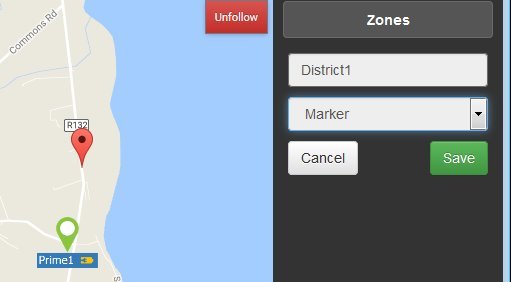
Show DMC: This allows a summary list view of essential info on each tracker in tabular form.
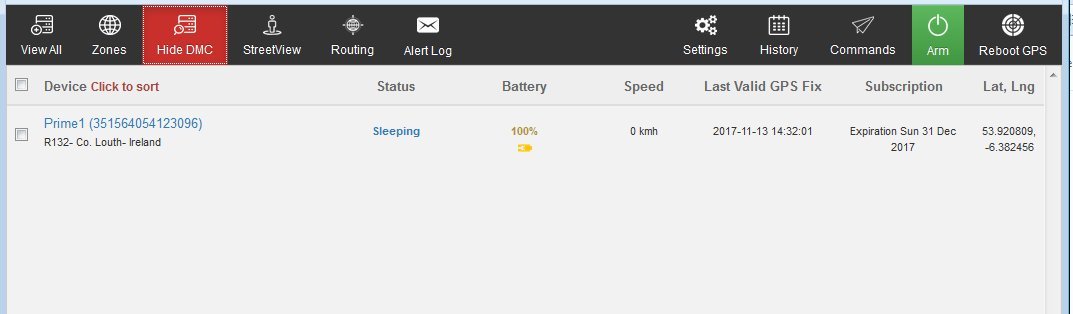
Show traffic: This shows high traffic densitites on displayed roads.
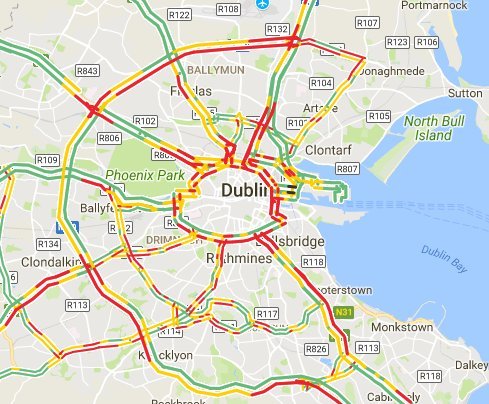
Streetview: Splits the map area vertically in two with Streetview on the right.
Routing: A dialogue box where two location names From/To can be entered and a route between them is plotted in red.
![]()
![]()
Alert Log: Lists recent alerts sent between two date/times.
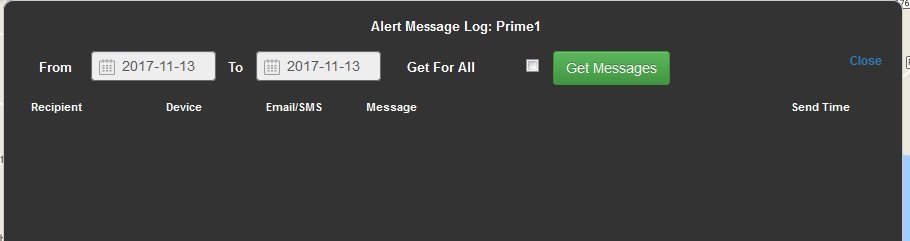
Settings: Allows choice of tracker icon, label and up to 3 Contacts to be listed for alerts either by SMS (mobile #s starting with +CC (country code) e.g. +44 UK or +353 Ire, dropping the leading area code 0) or email. Check checkboxes for each desired alert type for each contact. Select appropriate time zone and Daylight Savings time options. The Batt level can be increased from the default 20% level so as to send Low Battery Alerts at higher battery charge levels. Autoarm allows the automatic setting and unsetting of motion sensitivies for different Start/End times on each day of the week. Remember to press Update to save.
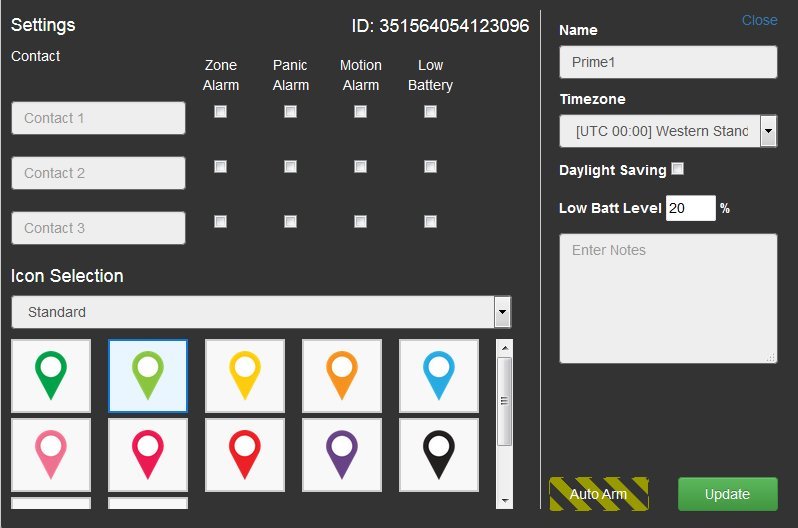
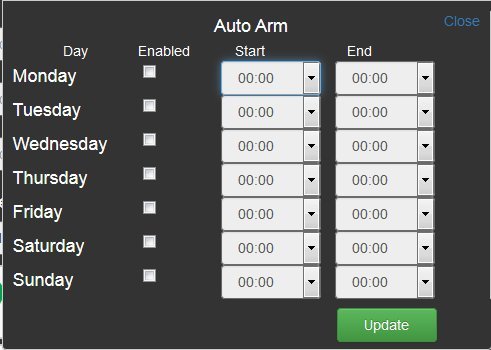
History: Pressing this button automatically downloads and plots all position, start and stop locations for the current day. The depiction of any past (historical) tracks or routes data between two time/date points A and B, of about 10 days max duration, within the last 2 yrs, is available. After selecting these time/dates, pressing the Get History button. There are Exporting buttons to save selected tracker history data to .kml, Excel or .pdf file formats. There are also Filter buttons to show All, Start/Stops only, or GeoFence violations only. History can be deleted using the red bin button (cannot be undone). There is also a green "Play" button to effect animated viewing of data in time sequence.
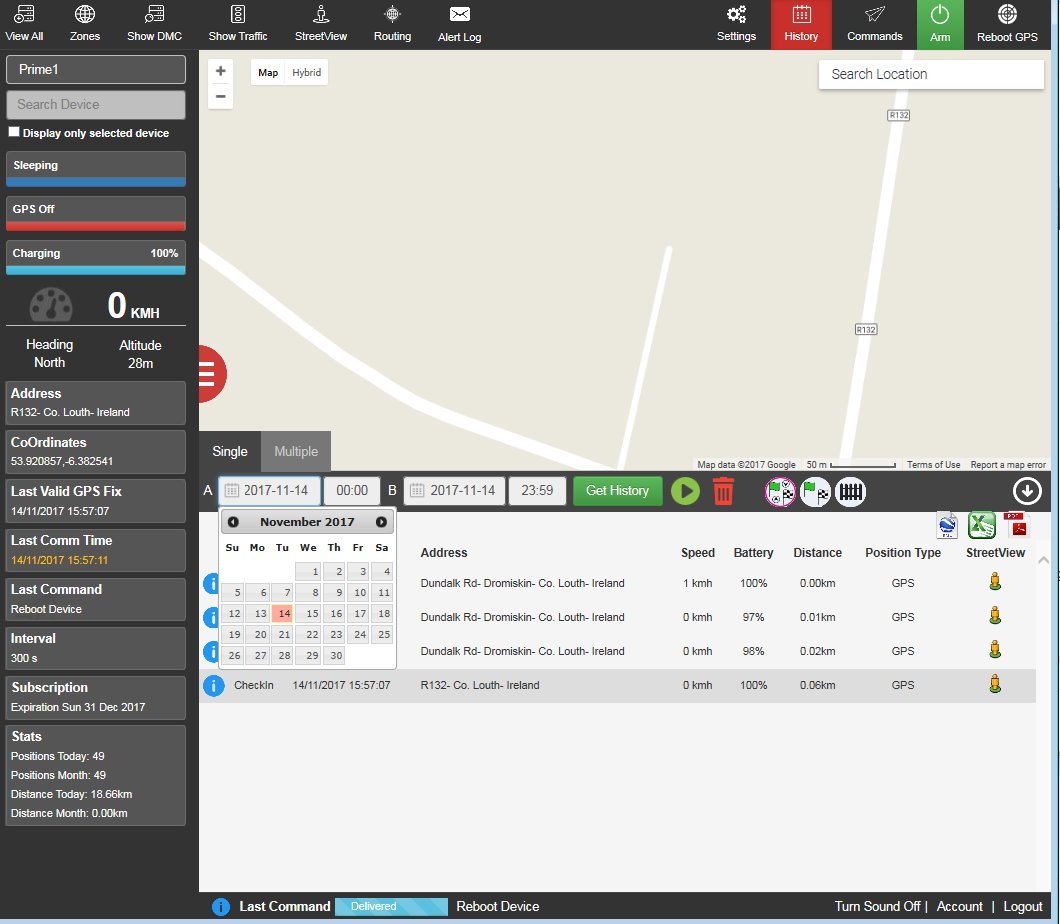
Commands: Commands to change the time interval between location reports (when moving) or to reboot, or identify cell mast, or enter Eco mode. Commands if successful should be followed by a Delivery message box. If not, commands were not delivered indicating a problem.
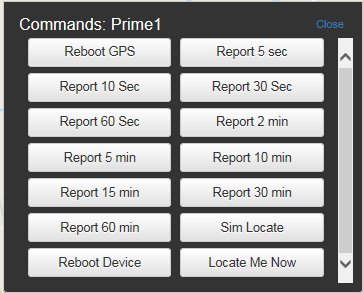
Arm: The Arm button, if pressed presents a "Are you sure?" dialog box. Press No to cancel. Press Yes to turn on a tracker's motion sensitivity, which uses a SMS credit. This needs to be reset after each alert/activation.
![]()
Reboot GPS: Sends a tracker an SMS command to get it to reboot and report its current location. This is so as to avoid waiting for the next scheduled location report if moving. If not moving, trackers report every 4 hours, known as "heartbeat". Rebooting regularly is good practice, especially if the tracker is not behaving normally.
Unfollow: The red Unfollow button prevents the displayed map section from moving abruptly to the next reported map position when a new location report is received. This can be useful when doing a map search. The green Follow button restores the immediate map display of each new location report when received.

Account: Sound On/Off mutes the computer's speaker during alerts. Account allows users to change their login and also set/change a password as a second security challenge when logging in. These is also the option to turn on/off the on-screen alerts. This is also where users now set Language, distance units and date format preferences. Press save to store changes. Always press Logout when finished.
![]()